Mar 14, 2018 Part 1. How to Download Music on Huawei for Free. AnyTrans for Android is just the music downloader you can trust to download music on Huawei.It is an all-in-one Android files manager, like files transfer, backup, deletion, etc.
- How To Download.music On Phone For Videos Free
- Download Free Music To Phone
- How To Download Music Videos On My Phone
- How To Download Music Videos On Your Phone
- Download Free Music To My Phone
Get a Huawei phone but don’t know how to download music on Huawei? Read this post to know a super easy-to-use way to download music on Huawei phone all for free.
Oct 26, 2019 Open VLC Media Player. This app's icon resembles an orange traffic cone. If you have the app, it should be in the Start menu in Windows, or the Applications folder on macOS. If you don't already have VLC, you can download it for free at If opening VLC prompts you to update the app, follow the on-screen instructions to do so. Open Photos app and tap For You tab, scroll down to Memories and tap it. Tap on the Memory that you want to customize and tap the play button on the right lower corner to preview the premade video. Tap on Edit button to change the video cover title, the cover image, video duration and music. Mar 29, 2019 How to Get Free Music on an iPhone. While you can't find free music on iTunes any more, you can still get free music from a variety of other sources. There are a multitude of free streaming services that allow you to listen to music on the. Jan 13, 2018 To download music to your Android phone, all you need is one powerful online video/music downloader – AnyTrans for Android. Just copy the URL of the music you want to download and let AnyTrans for Android get the songs for you. It will help you download music to Android phone/computer from Internet directly, including 900+ sites like YouTube.
There are many music downloaders for Android users to download music on Huawei. Some of them cost, and some are free with limited music library. If you are a Huawei user and need to download music on Huawei, you are definitely on the right page.
In the following guide, we will share you a 100% safe and free music downloader to help you finish the job. If you just want to put music on Huawei phone from your computer, you can also find the steps here.
Part 1. How to Download Music on Huawei for Free
AnyTrans for Android is just the music downloader you can trust to download music on Huawei. It is an all-in-one Android files manager, like files transfer, backup, deletion, etc. And its music download feature is totally free for Android users. As one of the best Android music downloaders, below are the things that it can do for you on downloading music.
- 1 click and a few seconds to finish the downloading process.
- Help you download music on Huawei directly, from 900+ sites like YouTube, DailyMotion, Vimeo, etc.
- Support downloading various music formats, including MP3, M4A, MP4B, WMA, WAV, etc.
- Besides music, also support downloading online videos on Huawei.
Step 1. Free Download AnyTrans for Android on your computer and open it > Connect your Huawei to the computer via a USB cable.
Free Download * 100% Clean & Safe
Step 2. Hit the Media Downloader icon on the left panel > Enter keywords or copy the URL of the song you want to download to the downloading area > Click the Search button to start.
How to Download Music on Huawei – Step 2
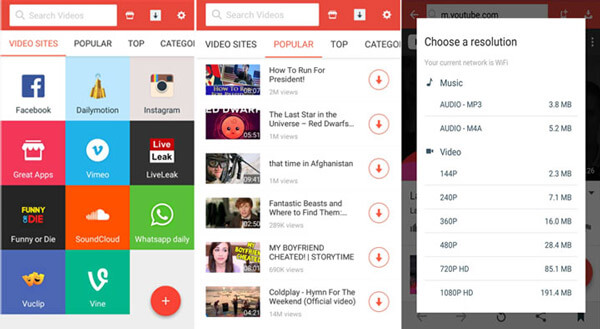
Step 3. Click the song you just find > Select your Huawei phone as the destination > Choose the one form you prefer to download the music. You can click the button at the top right corner to view the download list.
Bonus Tip: Transfer Downloaded Music to Huawei Wirelessly
Apart from download music on Huawei with AnyTrans for Android, there’s another wireless way for you to transfer computer music to your Huawei phone. All you need is AnyTrans app. If you are interested in it, please follow the step by step guide below.
Please make sure that your Huawei and computer are connected to the same WiFi.
Step 1. Download AnyTrans on your Huawei phone.
Step 2. Visit anytrans.io on your computer, you could see a QR code on the interface.
Transfer Downloaded Music to Huawei Wirelessly – Step 2
Step 3. Open AnyTrans on your phone, and scan the code to connect with your computer.
Transfer Downloaded Music to Huawei Wirelessly – Step 3
Step 4. Choose the music you want to transfer, and click “send” to transfer to Huawei phone.
How to Transfer Music from Computer to Huawei
To put music on Huawei from computer, AnyTrans for Android can also help you make it. With 1 click and a few minutes, you can get your favorite music from computer to Huawei phone and enjoy them. Now, follow us to transfer your favorite music from computer to Huawei quickly.
Step 1. Free Download AnyTrans for Android on your computer > Connect your Huawei to the computer via its USB cable > Choose “Add Content” mode.
Free Download * 100% Clean & Safe
How to Put Music on Huawei Phone – Step 1
Step 2. Find the folder contains the music you prefer > Click “Open” button to continue.
Step 3. Confirm the songs you want to transfer to Huawei > Click Next button to start transferring the selected songs to your phone. You can click “…” to get the songs list.
How to Put Music on Huawei Phone – Step 3
After clicking “Next” button, you will see the screen like below. Don’t disconnect your device before the transferring process finished.
The Bottom Line
No need to hesitate to try AnyTrans for Android anymore. It helps you download music and movies from various sites on Huawei phone all for free, getting rid of all complex process. What are you waiting for? Just get it to have a try right now >
Product-related questions? Contact Our Support Team to Get Quick Solution >
-->Nov 07,2019• Proven solutions
When you work so hard on making and editing a video through your iPhone (let’s say a tutorial video to make people aware about something of the essence) if the file lacks music, your video will look incomplete.
Editing is not enough to make the video stand out. Along with editing, you may need to add song and sound effect to video. And this is why; we will suggest you three ways that will help you add music to video on iPhone. Hence, let’s begin and double up the fun and quality of your video by adding background music to it.
Part 1: Change and Add Music on Memory Videos on iPhone
The Memories feature in Photos app will create collections of your photos and videos highlights. The automatically generated Memory video is polished with transitions and music tracks, while, you can also customize the Memory video to change the music, images included, duration and titles as well.
How to change and add music to Memory videos on iPhone
First, make sure your iPhone is running iOS 10 or later. And the following screenshots and instructions are taken from iOS 13.
Open Photos app and tap For You tab, scroll down to Memories and tap it.
Tap on the Memory that you want to customize and tap the play button on the right lower corner to preview the premade video.
Tap on Edit button to change the video cover title, the cover image, video duration and music.
Tap Music and you’ll see different genres music such as Blues, Classical, Country, Dance, Electronic, Holiday, Jazz, Latin, Pop and Rock. (You can also find the Memories from Maroon 5 under Pop)
After you made all the changes, tap Done to return. Click the Share button and then you can send the video via mail, AirDrop, or save the video directly on your iPhone.
Part 2: How to add music to a video on iPhone with Clips
The second way to add background music to video on iPhone will be Apple’s fresh video app i.e. ‘Clips’. A lot of inbuilt soundtracks are stuffed with this app. You can choose from a number of soundtracks be it pop music, action, chill, playful, sentimental and many more. Here is the tutorial on how you can add song to video on iPhone via Apple’s Clips app.
Bonus: Top 10 Best Video Editing Apps for iPhone
How To Download.music On Phone For Videos Free
Add your own music to your video on iPhone with Clips
Step 1 – Open the app and tap on the Music button located at the top right of the first screen.
Step 2 – Got to My Music option and then choose either category from the screen for instance, ‘Artists’, ‘Albums’ or ‘Songs’.
Step 3 – Now, select the most preferred track from the list that you wish to add in the background.
Step 4 – Hit on the Play icon in order to preview the music once before finalizing.
Step 5 – Once you are happy with the output, you can tap on “Done” option which can be spotted at the top right of the screen.
Add Clips built-in soundtracks to Videos on iPhone
Step 1 – Start with giving a tap on Music button followed by choosing “Soundtracks” option.
Step 2 – You will have to wait a little for the soundtracks getting downloaded if you are a first time user to soundtracks. Now, tap on the preferred soundtrack and preview it.
Step 3 – Click on the track once again to pick it out for confirmation. Your soundtrack will be selected once you see the checkmark beside it.
Step 4 – Look for the arrow kind of icon at the top left which indicates the back button.
Step 5 – Now, hit on the Play icon (a triangular button) and check the soundtrack if it goes well with the video.
Step 6 – Lastly, on the top right of the screen, tap on “Done” option once you get satisfied.
Tips: You can't adjust the music on your videos
Although Clips can be considered as a convenient app, it doesn’t allow the users to adjust the sound once they add music to video on iPhone. Taking instance, the users will not get enough freedom if they wish to do any modifications with initial point of the video file. The audio will automatically adjust by ‘Clips’ matching the video the best way possible. For adjusting the audio, people will require an extra hand of any video editing app for the purpose.
Part 3: How to add music to a video on iPhone with iMovie
Another way we would like to introduce is using iMovie to add music to video on iPhone. This app will let you add background music to video on iPhone with the steps given below. Thus, go along the steps to get the method learned.
Firstly, open the iMovie app in your device and go to the “Project” section which is located at the top screen.
Next, you need to tap on the “Create Project” which is available as a ‘+’ icon. Afterwards, you will notice two panels namely, ‘Movie” and “Trailer”. Choose the former one followed by tapping on “Create” option.
When this is done, your project interface will be on the screen. Subsequently, go to the “Media” icon located at the top left corner at the timeline. The videos gallery will appear on the screen. Choose one in which you want to add the music and tap on the “Add” icon. The source video will now add to the timeline of iMovie.
Scroll the timeline to the initial point of the video in order to add the music at the point.
Now you can add music by following the same procedure what we did for adding video from gallery. This will add the music successfully. Please make sure to place the music at background if you want low volume music. The “Background” option will be at the bottom of the screen.
Now, tap the “Play” button to preview the video along with the music. Once satisfied, tap on “Done” placed at the left corner of the screen.
Tip: If your video’s duration is more than the audio duration, iMovie will automatically loop the background music. Therefore, there is an option to adjust the length of the media file. You can set it according to your preference. Check the guide about How to edit videos with iMovie for more details.

Part 4: How to add music to iPhone video with Filmora9
One of the most recommended way to add music to video on desktop is using our Filmora9 video editor. It is the most leading and popular way which one can use to add background music to video. With a bunch of effects, filters, themes and features ability, the software proves to be better than anything else. Here are the steps on how to add music to a video using Filmora9.
Filmora9 is available on both Windows and Mac computer. You can add music and sound effect for free from the built-in Audio Library. Or, you can record voiceover to narrate the video or add your favorite music from computer. In the following part, I’ll take Filmora9 for Windows as an example to illustrate how to add music to iPhone videos. The steps on Filmora9 for Mac are similar.
Step 1 – Import iPhone Videos to Filmora9
Launch Wondershare Filmora9 and begin with importing the iPhone source video file to Filmora9. Choose “Import” and then go to “Import from a Camera or a Phone” option.
Tips: if your videos are shot in vertically and you want to edit them in 9:16 aspect ratio, you’ll need to adjust the aspect ratio in Project settings.
Download Free Music To Phone
In the pop-up window, choose the device, preview and check the media that you want to add music to. Those media wil lbe saved in the default folder, and click OK to continue.
All imported media will be placed in the Project Media Library, you can then drag and drop them to the video track on the timeline.
Step 2 – Add Music and Sound Effect to Video
Filmora9 features an Audio Library which contains royalty free music tracks and sound effects to choose from. Go for the one you find pleasant and drop it to the Audio track on the timeline. If you want to add your own music, you can simply import the files using “My music” option on the left toolbar.
Step 3 – Edit Soundtrack
Prior to finalization of the video, you can also edit the soundtrack for example; you can speed up the sound or add fade in/out effect.You can also start equalizer etc.
Step 4 – Export the Video File
How To Download Music Videos On My Phone
When you are done with everything, it’s time to export your creation. For this, you need to choose “EXPORT” option in the main screen first. Filmora9 allows you to save video in different formats, or share to YouTube, Vimeo directly, or burn to DVD. Besides, you can also choose to save the iPhone videos for different devices in Device tab. You can also customize the output file by setting resolution, changing frame rate etc. Once you are done and satisfied with everything, click on “Export”.
Besides the audio editing features in Filmora9, you can also add fitlers, effects and text and titles to your iPhone video. Check the video below to find out how Filmora9 can help you be more creative in video creation.
How To Download Music Videos On Your Phone
Easy-to-use and powerful video editor for all creators.
Bring up your video to a professional level with straightforward tools.
Download Free Music To My Phone
- Choosing Video Editing Software
- Video Editing Tips